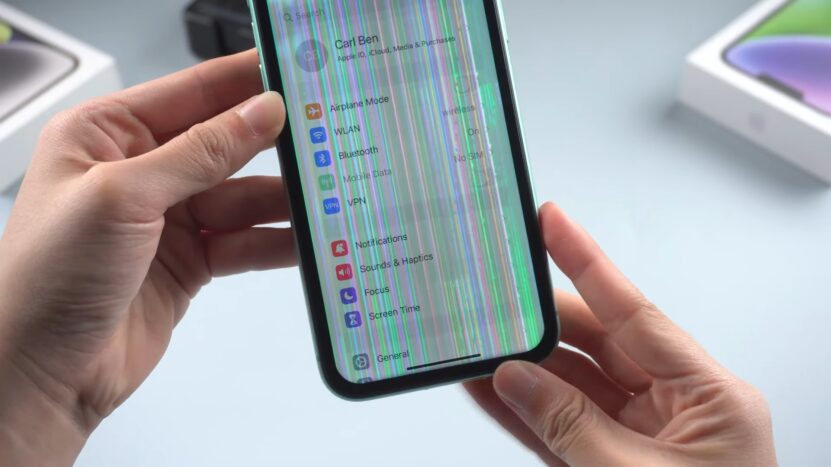Hey there! If you’re reading this, you might be facing the pesky issue of vertical and horizontal lines on your iPhone screen. I’ve been there, and it’s not fun.
These lines can seriously hamper your user experience, making it difficult to use apps, view photos, or even just navigate your phone. There could be a myriad of reasons behind this, from software glitches to hardware malfunctions.
But don’t worry! I’m here to guide you through understanding and addressing this issue. Let’s dive in, shall we?
Understanding the Problem

Before we jump into solutions, it’s crucial to understand the problem. Let’s break it down:
- Vertical vs. Horizontal Lines: Vertical lines run up and down your screen, while horizontal lines go from left to right. Simple, right?
- Reasons Behind the Lines: These lines can be caused by a variety of factors. It could be a minor software glitch, or maybe your phone took a tumble and there’s some internal damage.
- Hardware or Software Issue? If the lines appear and disappear randomly or show up in specific apps, it might be a software issue. But if they’re persistent, it could be a hardware problem.
| Type of Line | Likely Cause | Solution Approach |
| Vertical | Software Glitch | Software Solutions |
| Horizontal | Physical Damage | Hardware Inspection |
| Both | Unknown | Advanced Troubleshooting |
Pro Tip: If you’ve recently dropped your phone or exposed it to water, and then noticed the lines, it’s a strong indicator of a hardware issue.
Quick Troubleshooting Steps

Alright, now that we’ve got a grasp on the problem, let’s try some quick fixes:
- Restart Your iPhone: This is the tech equivalent of “Have you tried turning it off and on again?” Believe it or not, a simple restart can resolve many temporary glitches.
- Check for Updates: Sometimes, Apple releases software updates that fix known bugs. Head to Settings > General > Software Update and see if there’s an update waiting for you.
- Specific App Issue: Notice if the lines appear when you’re using a particular app. If so, the app might be the culprit. Try uninstalling and reinstalling it.
| Troubleshooting Step | What It Does | Success Rate |
| Restart iPhone | Resets system processes | High for minor glitches |
| Software Update | Fixes known bugs | Moderate |
| App Reinstallation | Removes potential app glitches | Low to Moderate |
Pro Tip: Always back up your data before updating your iPhone. You never know when things might go awry!
Clearing Cache and Data
Hey, did you know that just like how we humans need a break from clutter, our iPhones do too? Over time, accumulated cache and data from various apps can cause display issues. Let’s declutter!
- Why Cache and Data Matter: Think of cache as short-term memory. It helps apps run faster by storing temporary data. But sometimes, too much of it can cause hiccups, like those lines on your screen.
- Clearing Cache for Apps: While iPhones don’t have a direct “clear cache” button for all apps, you can clear cache for individual apps. For instance, for Safari, go to Settings > Safari > Clear History and Website Data.
- Resetting System Settings: If you’re feeling brave, you can reset all settings on your iPhone. This won’t delete your personal data, but it will revert settings to their defaults. Head to Settings > General > Reset > Reset All Settings.
| Action | Purpose | Impact on Phone |
| Clear App Cache | Removes temporary app data | Frees up space, may improve performance |
| Reset System Settings | Reverts settings to default | Personal data remains, but preferences are reset |
Fun Fact: The word “cache” comes from the French word “cacher,” meaning “to hide.” It’s like hidden data that helps your apps run!
Hardware Inspection

Sometimes, it’s not the software; it’s the hardware. Let’s play detective and look for physical clues:
- Physical Damage: Check for any visible cracks or damages on your screen. Even minor ones can cause display issues.
- Water Intrusion: If your iPhone came in contact with water, even if it’s water-resistant, it might cause screen problems. Look for moisture or fogging inside the camera lens as a hint.
- Seeking Professional Help: If you suspect hardware issues, it might be time to visit an Apple Store or a trusted repair shop. They can provide a thorough inspection.
| Hardware Issue | Symptoms | Next Steps |
| Physical Damage | Visible cracks, discoloration | Professional repair |
| Water Damage | Fogging, unresponsive screen | Dry out phone, consider repair |
| Unknown | Persistent lines, other display issues | Professional inspection |
Pro Tip: Always power off your iPhone if you suspect water damage. This can prevent short circuits.
Software Solutions
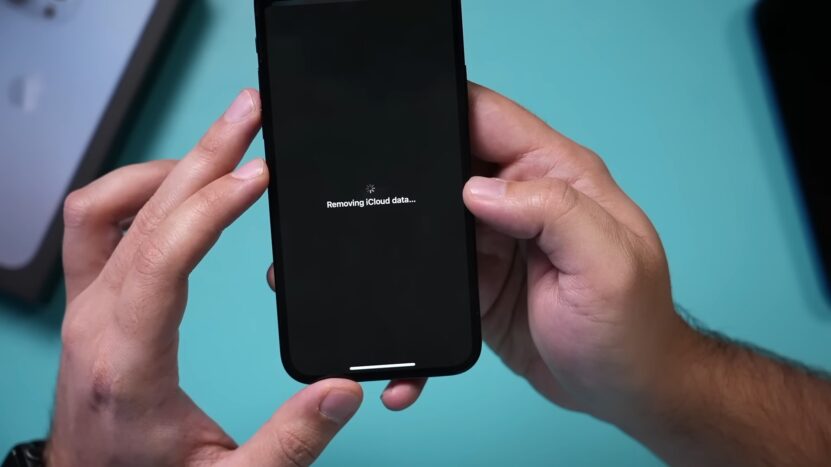
Alright, back to the digital realm! If hardware isn’t the issue, let’s explore some software solutions:
- Built-in iPhone Tools: The iPhone has some nifty built-in tools to help with display problems. For instance, try adjusting the display settings or using the “Reduce White Point” option.
- Factory Reset: This is the big one. Restoring your iPhone to its factory settings can resolve many issues. But remember, this will erase all your data, so back up first!
- Problematic Apps: If you’ve noticed the lines when using a specific app, consider updating or reinstalling it.
| Software Solution | What It Does | When to Use |
| Adjust Display Settings | Tweaks visual output | Minor display issues |
| Factory Reset | Resets phone to original settings | Major, unresolved issues |
| Update/Reinstall Apps | Refreshes app data and code | App-specific problems |
Fun Fact: Apple’s iOS has a feature called “Night Shift” that adjusts the colors of your display to the warmer end of the spectrum during the evening, reducing blue light exposure!
Advanced Troubleshooting
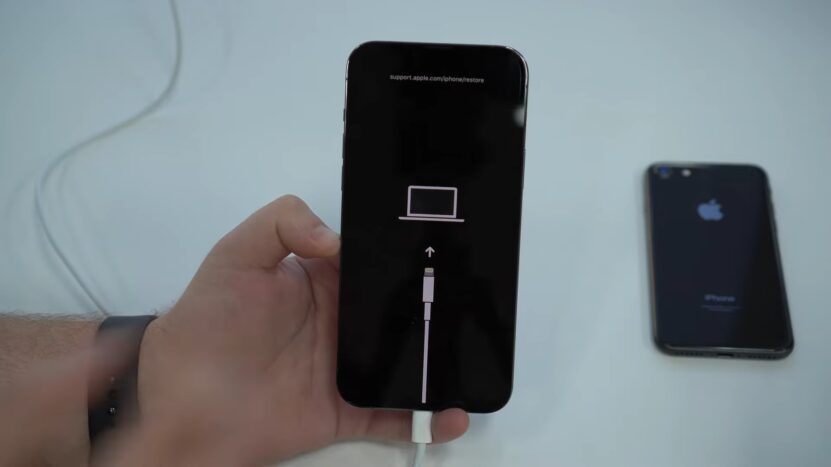
Sometimes, the usual tricks just don’t cut it. For those stubborn issues, let’s go advanced:
- DFU (Device Firmware Update) Mode: This is the deepest type of restore you can do on an iPhone. It might sound intimidating, but it can be a lifesaver for complex display problems.
- Addressing Software Issues with DFU Mode: DFU mode lets you interact directly with the firmware, potentially resolving deep-rooted software issues.
- Backup and Restore: Before diving into DFU mode, always backup your data. Post-DFU, you can restore your iPhone to its previous state.
Pro Tip: DFU mode is powerful but use it as a last resort. It’s like the defibrillator for iPhone issues!
Preventive Measures
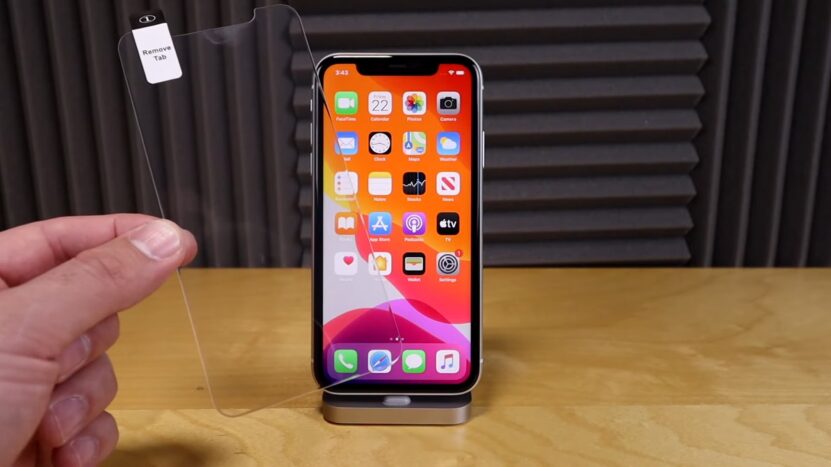
An ounce of prevention is worth a pound of cure, right? Here’s how to avoid future display hiccups:
- Regular Maintenance and Software Updates: Keep your iPhone updated. Apple often releases patches for known issues.
- Protective Gear: Invest in a good-quality case and screen protector. They can shield your phone from physical damage.
- Avoid Extreme Conditions: Extreme cold or heat can affect your iPhone’s display. Always store it in a moderate environment.
Fun Fact: iPhones have an operating ambient temperature range of 32° to 95° F (0° to 35° C).
FAQ
What causes vertical and horizontal lines on an iPhone screen?
Multiple reasons: software glitches, physical damage, or even moisture intrusion.
Can I fix the lines on my own, or do I need professional help?
Many issues can be DIY-fixed, but for persistent or hardware-related problems, seek professional help.
Will resetting my iPhone delete all my data?
A standard reset won’t, but a factory reset will. Always backup first!
How can I back up my iPhone before attempting fixes?
Use iCloud or iTunes on a computer for a comprehensive backup.
What should I do if the lines persist after trying all the methods?
It’s time to visit an Apple Store or a trusted repair shop.
Conclusion
Phew! We’ve journeyed through the maze of troubleshooting those pesky vertical and horizontal lines on your iPhone. Remember, technology, as marvelous as it is, can have its quirks.
But with the right knowledge and a sprinkle of patience, you can overcome any tech hurdle. Always prioritize your iPhone’s health by keeping it updated and well-maintained. And if in doubt, don’t hesitate to seek professional help. Here’s to glitch-free screens and smooth scrolling!